Download IEDigest from https://aka.ms/iedigest and extract
iedigest.exefrom the zip file.Download and unzip Process Monitor from https://learn.microsoft.com/en-us/sysinternals/downloads/procmon.
Download Fiddler from https://www.telerik.com/download/fiddler and install it.
Open Fiddler and go to Tools -> Options -> HTTPS tab. Enable Decrypt HTTPS traffic. You will be prompted to install the Fiddler Root certificate (this step requires elevated permission).
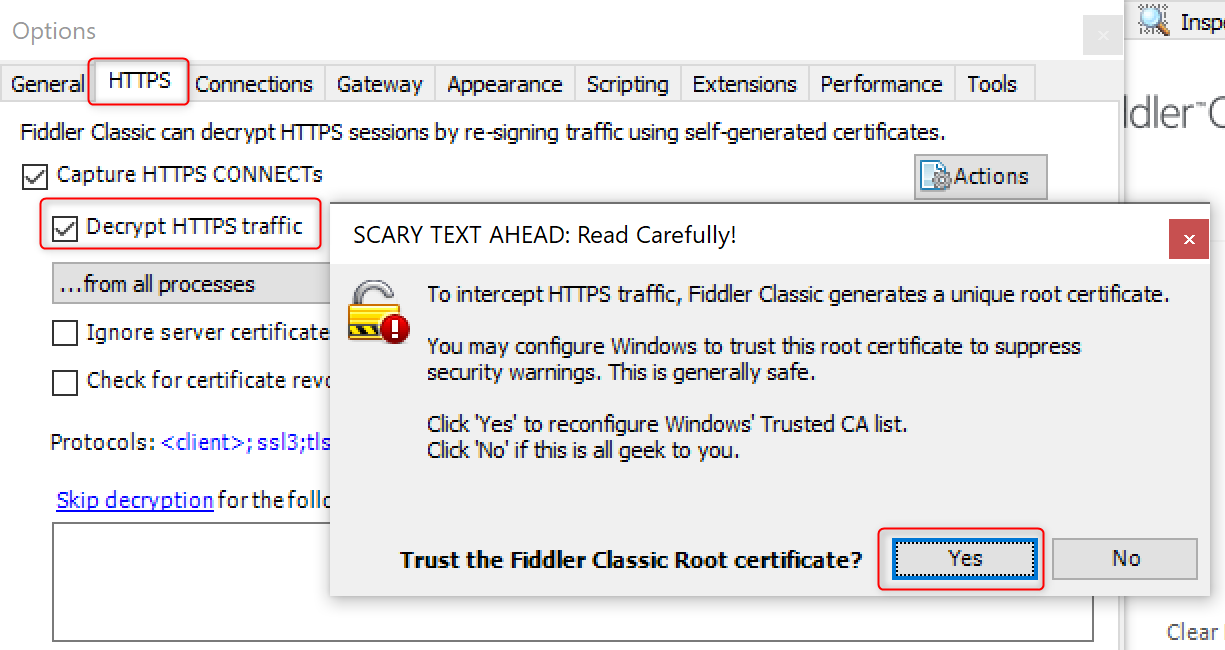
Close Fiddler.
Access
edge://settings/systemin Edge and disable Startup boost.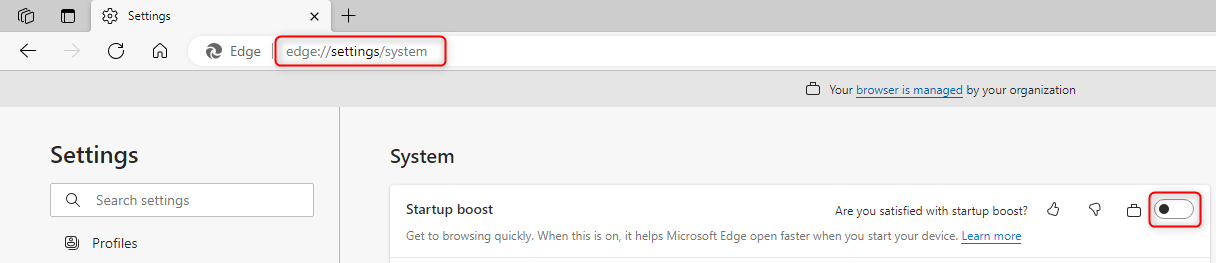
If the setting is greyed out, please launch a CMD or PowerShell window as administrator and execute following command:
REG ADD "HKLM\SOFTWARE\Policies\Microsoft\Edge" /v StartupBoostEnabled /t REG_DWORD /d 0 /f
Edge IE mode - Fiddler, Process Monitor, Dual-engine log and configurations
This action plan captures logs to reveal how Edge parses the site list and loads a site in IE mode. It will capture:
IEDigestlog, which includes basic system information and Edge/IE settings.Process Monitorlog, which reveals how Edge reads the policy, processes the site list and invokes sub-IE process.Fiddlertrace, which shows the HTTP traffic generated by different processes.- `Edge dual engine log, which shows detailed Edge debug information.
Edge Policy, which shows applied Edge policies.IE mode configuration and diagnostic data, which shows currently used site list and basic IE mode disagnostic information.
Prerequisites
Main steps
Press the
Win key + Ror right click on the Start Menu and choose Run to launch a Run dialog. Then runinetcpl.cplto open Internet Properties.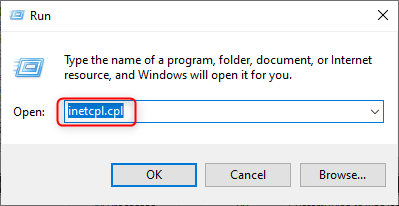
In the General tab, click Delete button.
- Uncheck Preserve Favorites website data.
- Check Temporary Internet files and website files.
- Check Cookies and website data.
- Click the Delete button.
- Wait until the deleting is completed and then you can close the Internet Properties window.
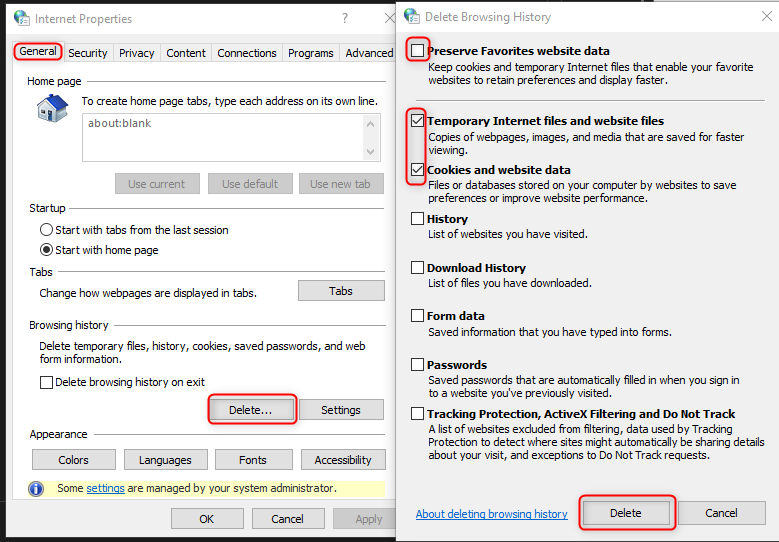
Press
Ctrl + Shift + Delin Edge or accessedge://settings/clearBrowserData.- Select All time as the Time range.
- Check Cookies and other site data and Cached images and files.
- Click Clear now and wait until the clear action completed.
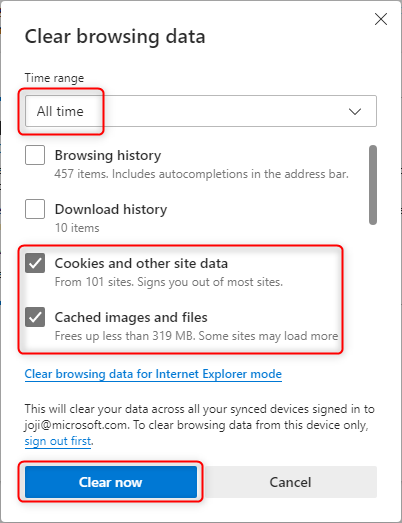
Close all instances of Edge. Open the Task Manager and check the process list in the Details tab. Sort the processes by Name. Ensure that you do not see any
msedge.exeprocess in the list. If there is any remainingmsedge.exeprocess, kill it.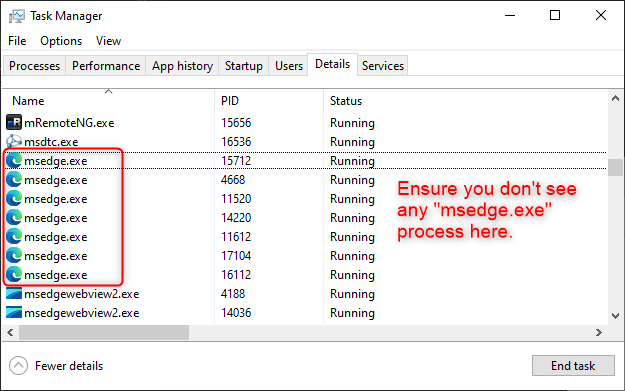
Launch Procmon.exe as administrator from the location where you unzipped the Process Monitor. It should automatically start capturing after startup. Proceed to the next step when you see that it is generating a large number of events.
Start Fiddler. It should automatically start capturing, and you will see Capturing icon in the lower left corner. If it is not capturing, press F12 to start capturing.
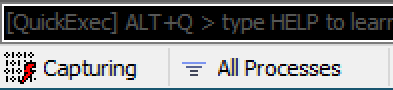
Press
Win key + Ror right click the Start Menu and choose Run to launch a Run dialog.Run command:
msedge.exe --enable-logging --vmodule=*/edge_dual_engine/*=3 about:blankto open Edge with a blank page, or replaceabout:blankwith the actual website URL that is supposed to run in IE mode, like:msedge.exe --enable-logging --vmodule=*/edge_dual_engine/*=3 https://IamSupposedToRunInIEMode.com/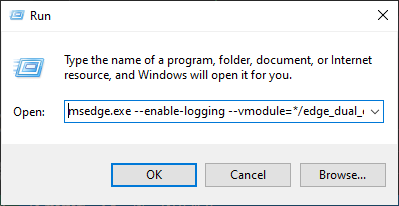
Demonstrate whatever issue about IE mode and then proceed to next step.
End steps
Close the Edge browser and you can find the Edge dual engine log at
%localappdata%\Microsoft\Edge\User Data\chrome_debug.log.Go to Process Monitor, press Ctrl+E or click the third Capture icon to stop capturing.
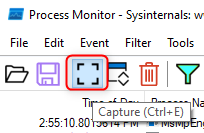
Click File -> Save. Choose All events and then save the log in
pmlformat.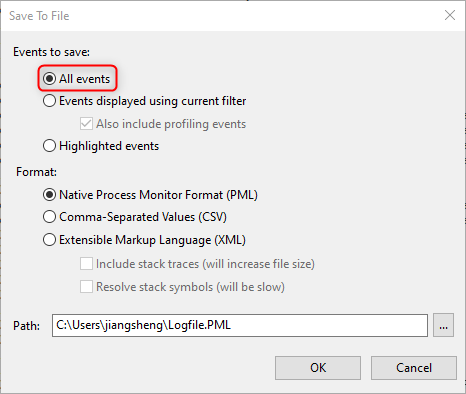
Go to Fiddler -> File -> Save -> All Sessions... to save the file in
sazformat.Navigate to the
edge://policypage in Edge. Click the Reload Policies button. Click the Export to JSON button to save thepolicies.json.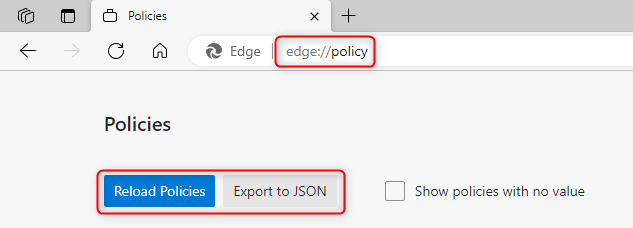
Access
edge://compat/enterprisein Edge.- Click Force update button
- Press
Ctrl+sor right click the page and click Save as to save the page in HTML format - Right click the site list XML link and click Save link as to save the XML file
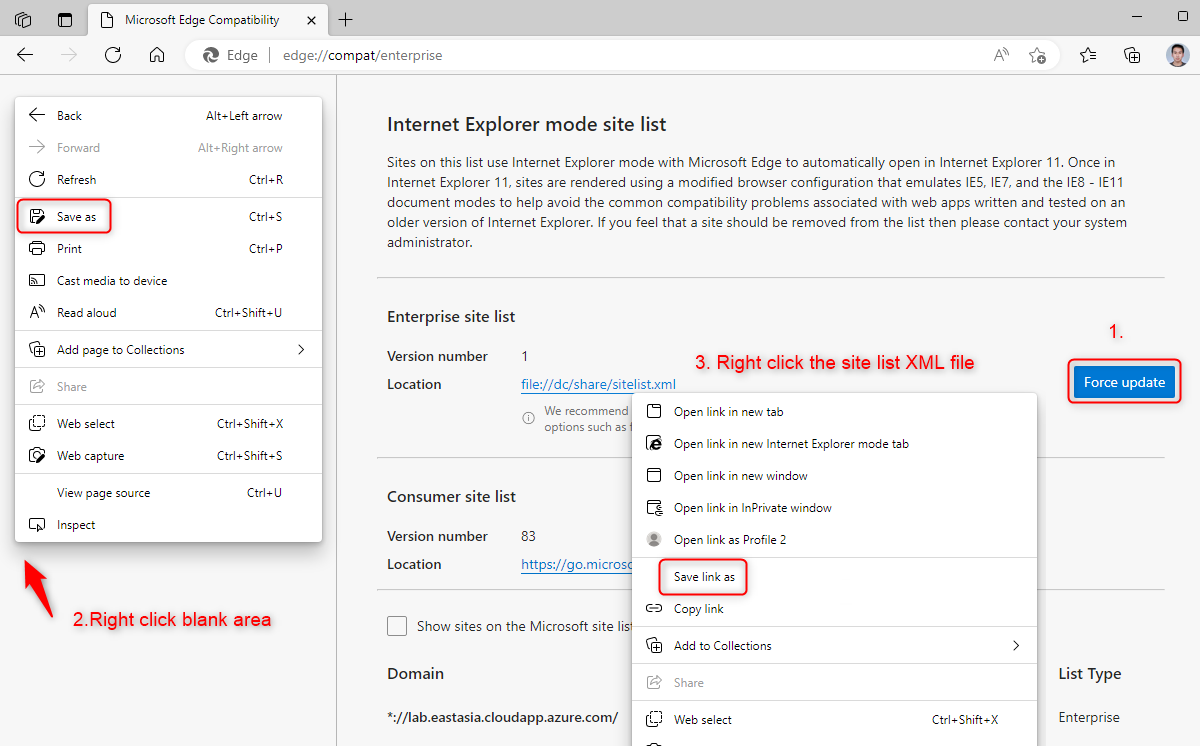
Access
edge://compat/iediagnostic.- Click the Export button to save the
IEDiagnosticData.xml. - Press
Ctrl+Sor right click the page and click Save as to save the page in HTML format
- Click the Export button to save the
Run
iedigest.exefrom the location where you extracted it.Click the Create report button and wait until it completes.
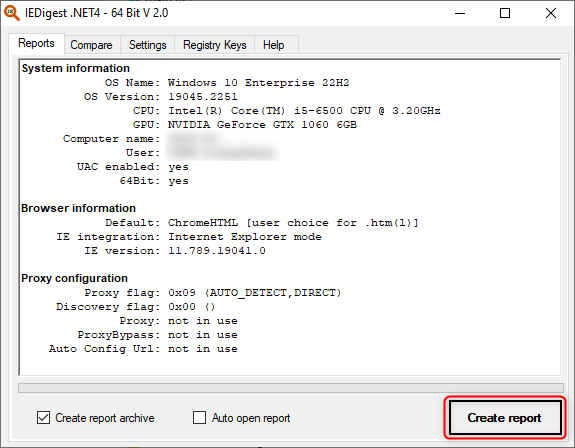
The log will be saved to a folder named
IEDigeston the user's desktop (%userprofile%\Desktop\IEDigest)If you want to re-enable Startup boost, you can enable it from
edge://settings/systempage.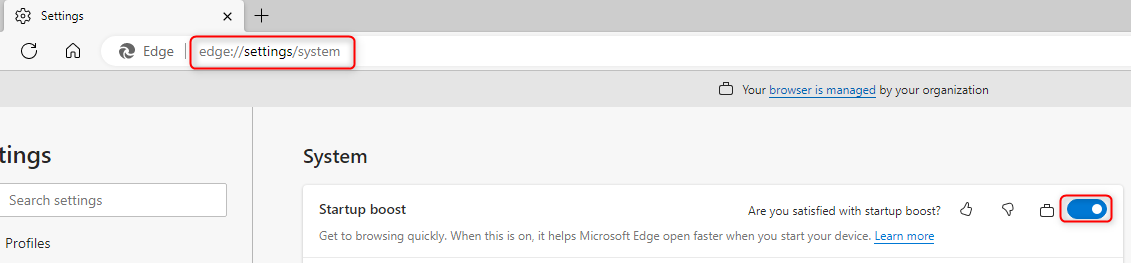
If the setting is greyed out, please open Registry Editor as administrator and find if any of the following registry keys is set to
0.- HKEY_LOCAL_MACHINE\SOFTWARE\Policies\Microsoft\Edge\StartupBoostEnabled
- HKEY_CURRENT_USER\SOFTWARE\Policies\Microsoft\Edge\StartupBoostEnabled
If either of these keys is present, remove them to allow you manually toggle the setting in the
edge://setting/systempage. Alternatively, you can set the value to1to enable Startup boost.Note: If both keys are present, the one in HKEY_LOCAL_MACHINE takes precedence.